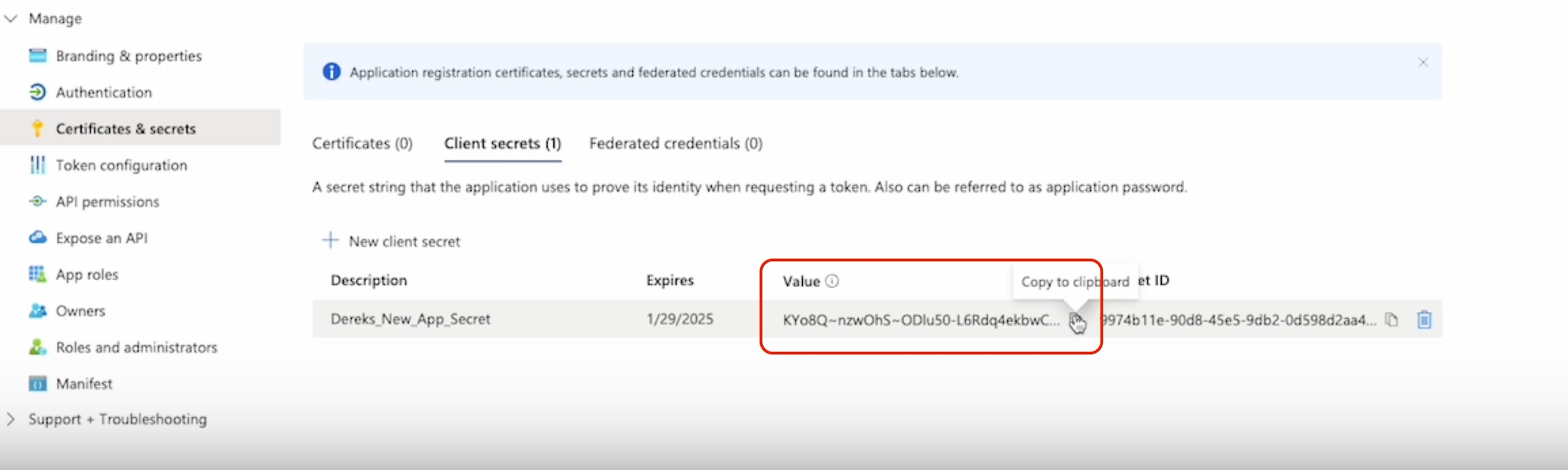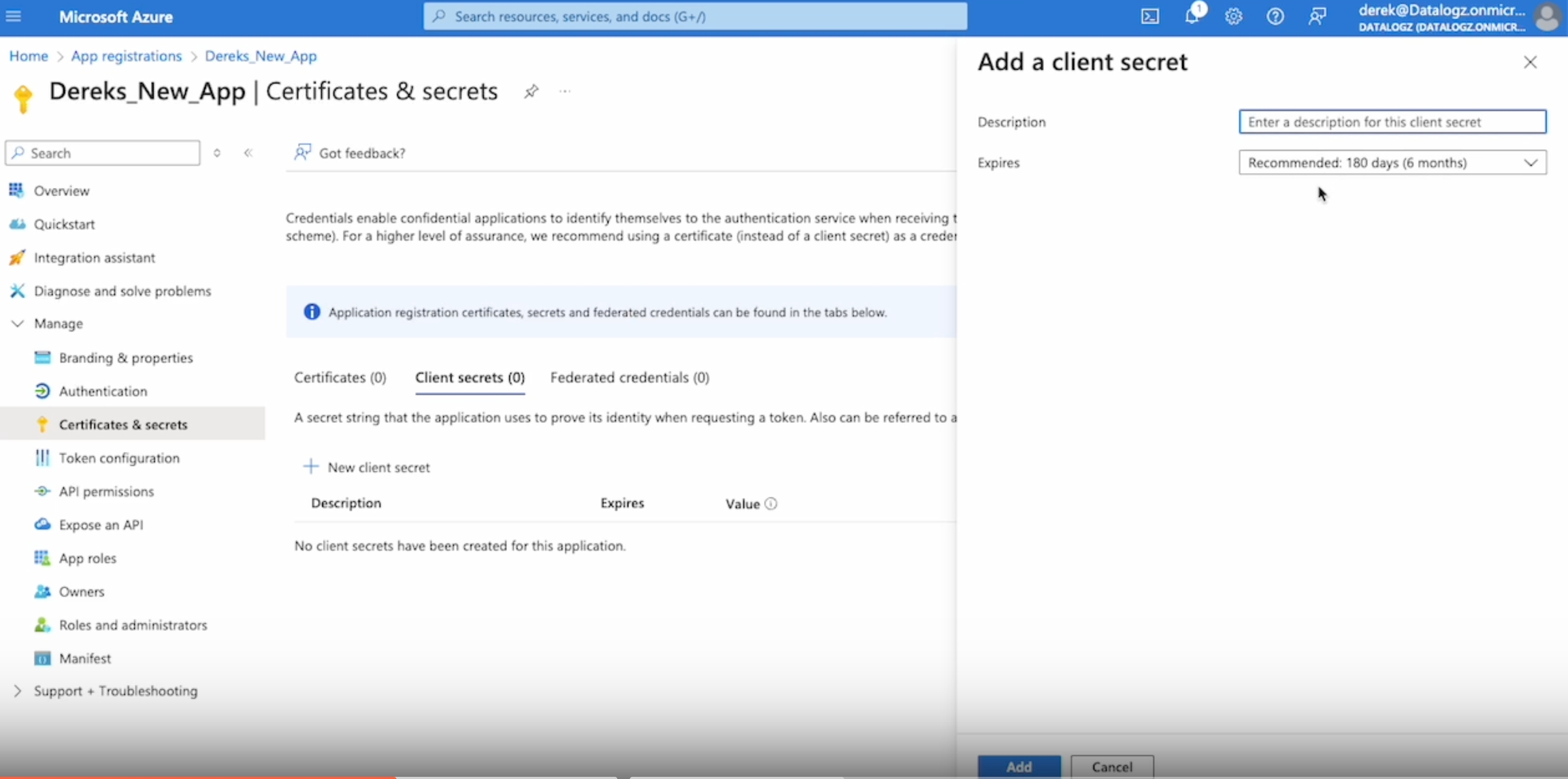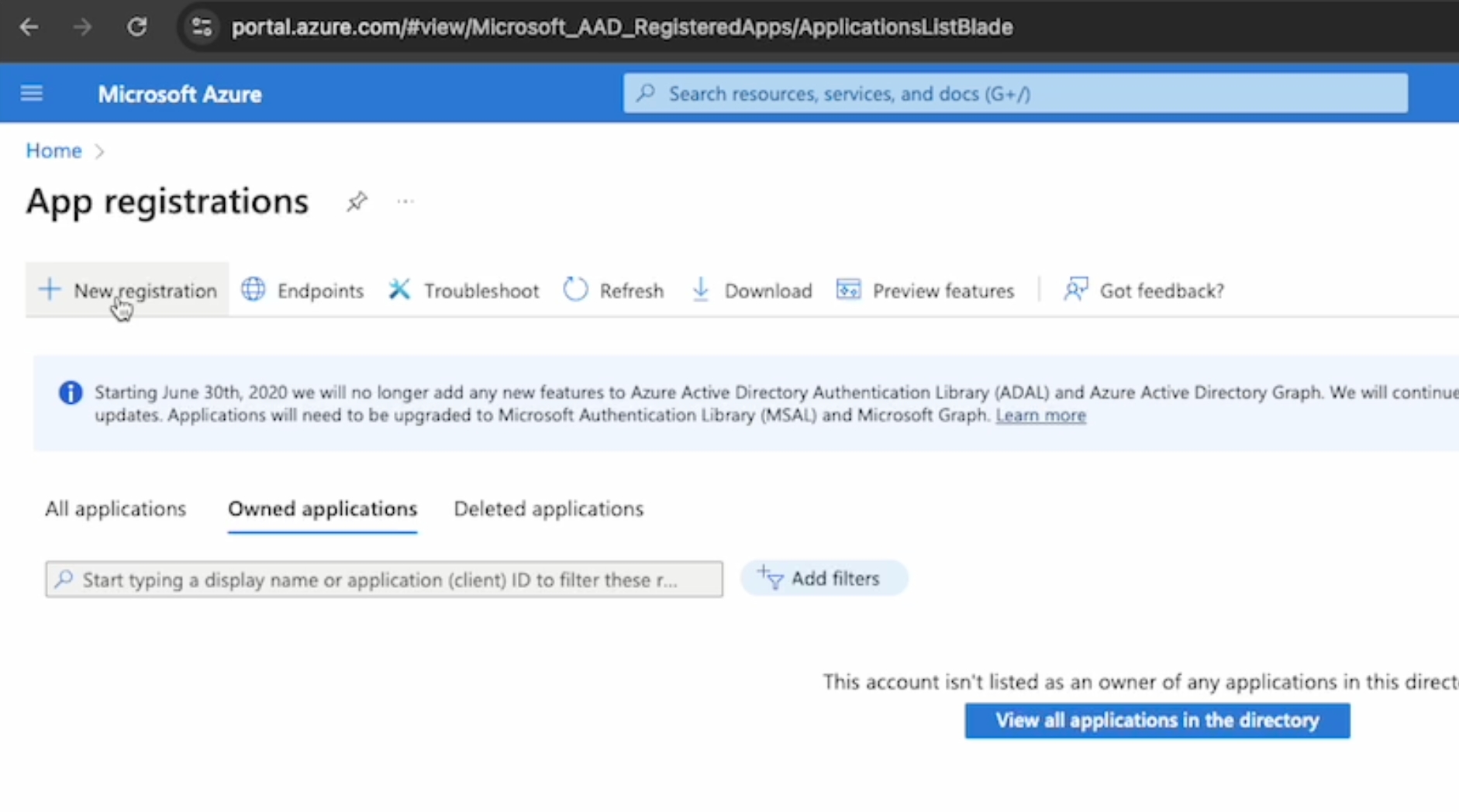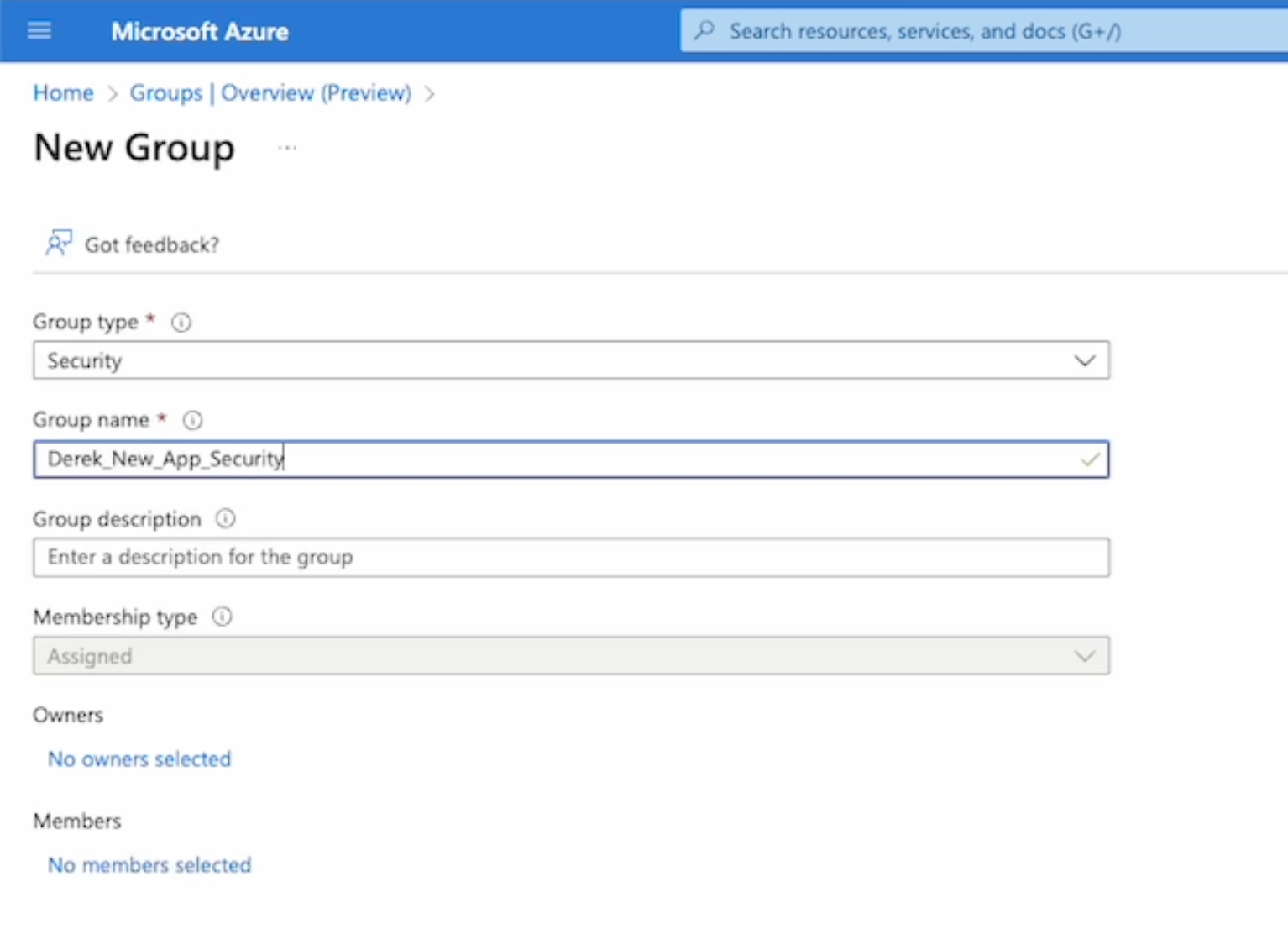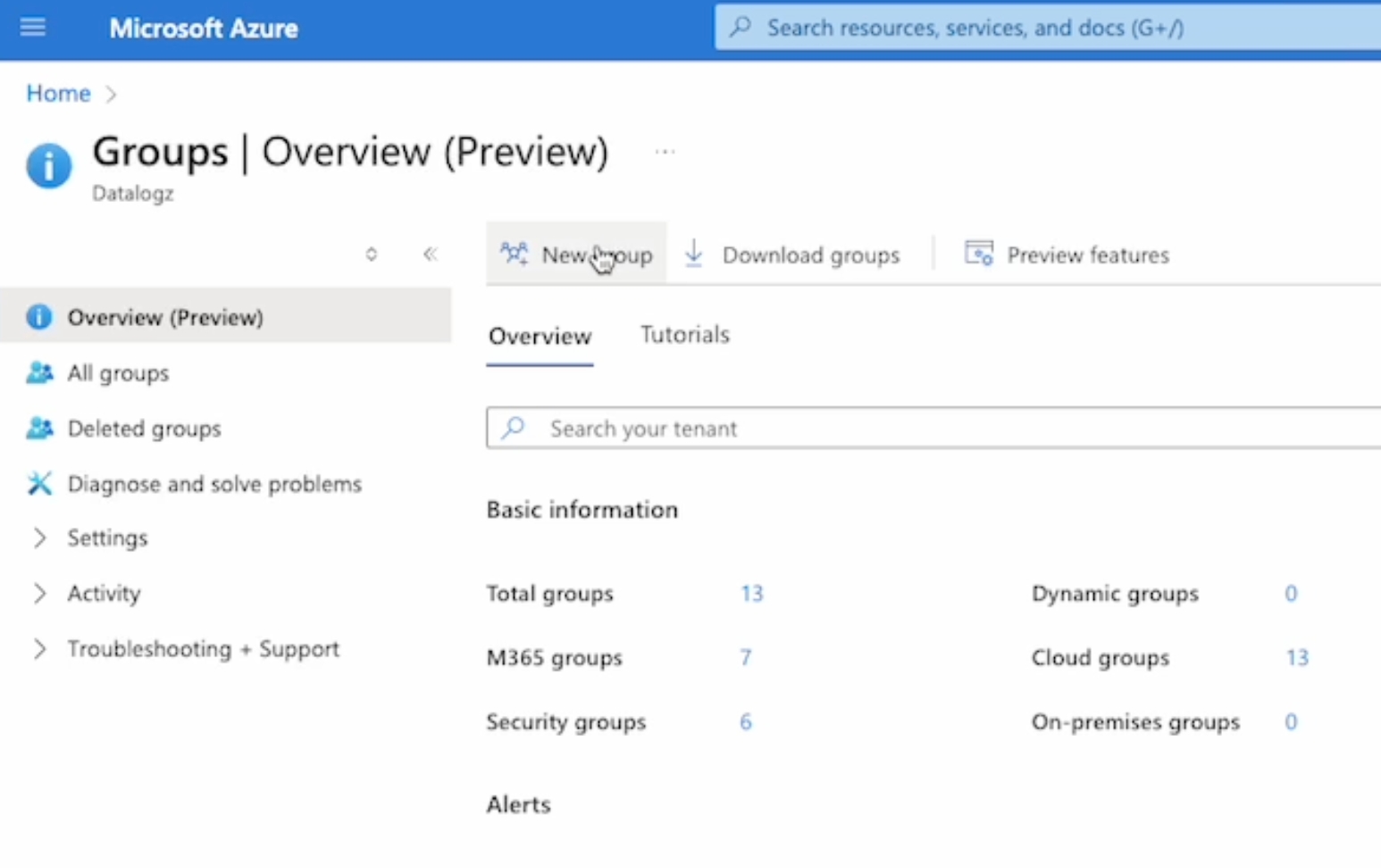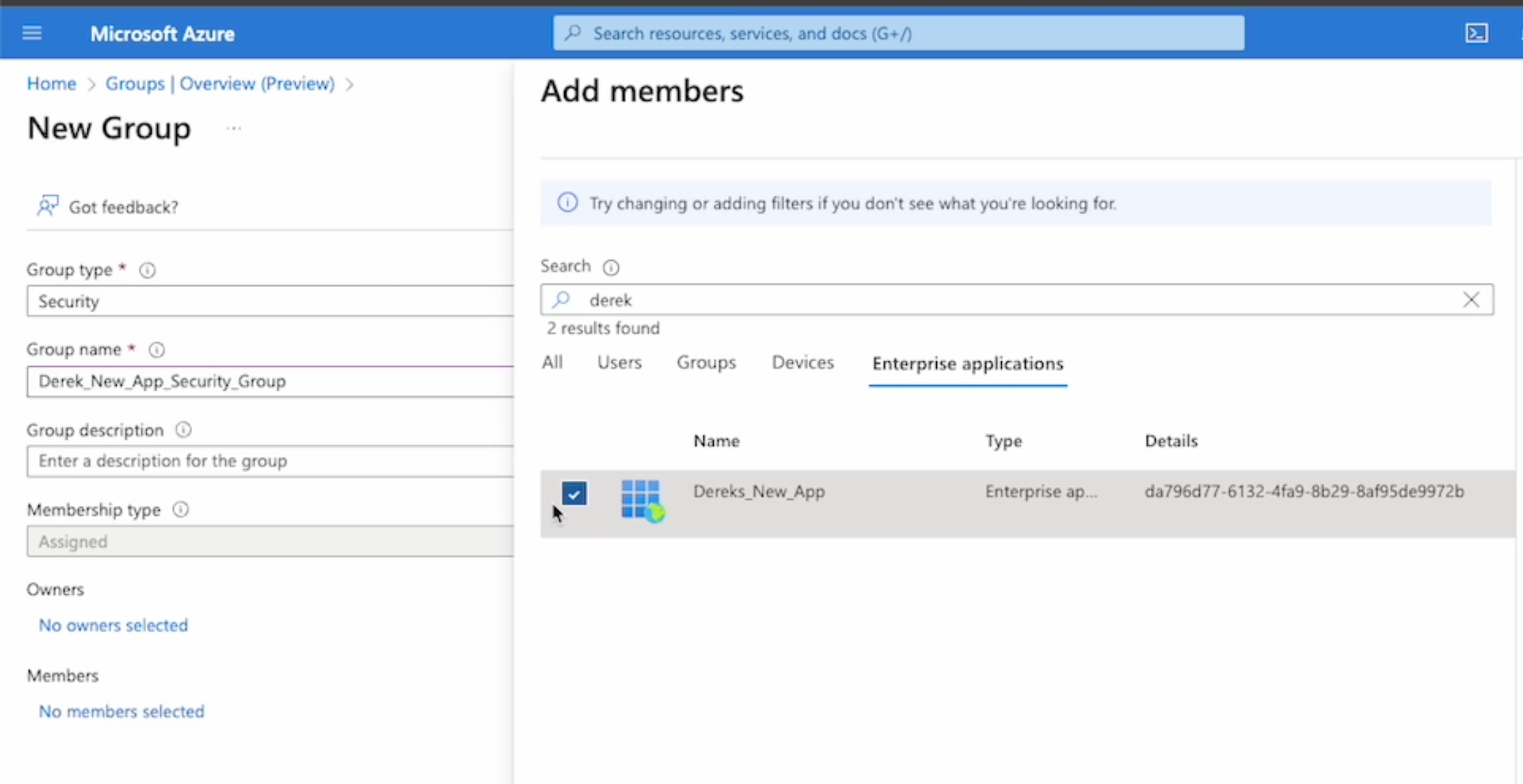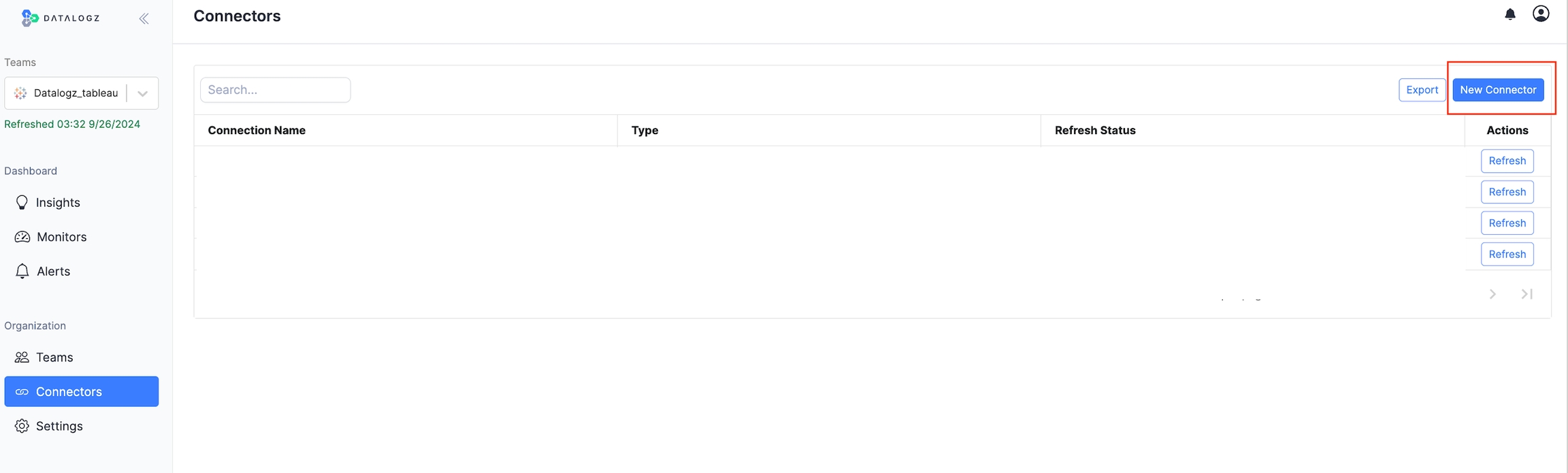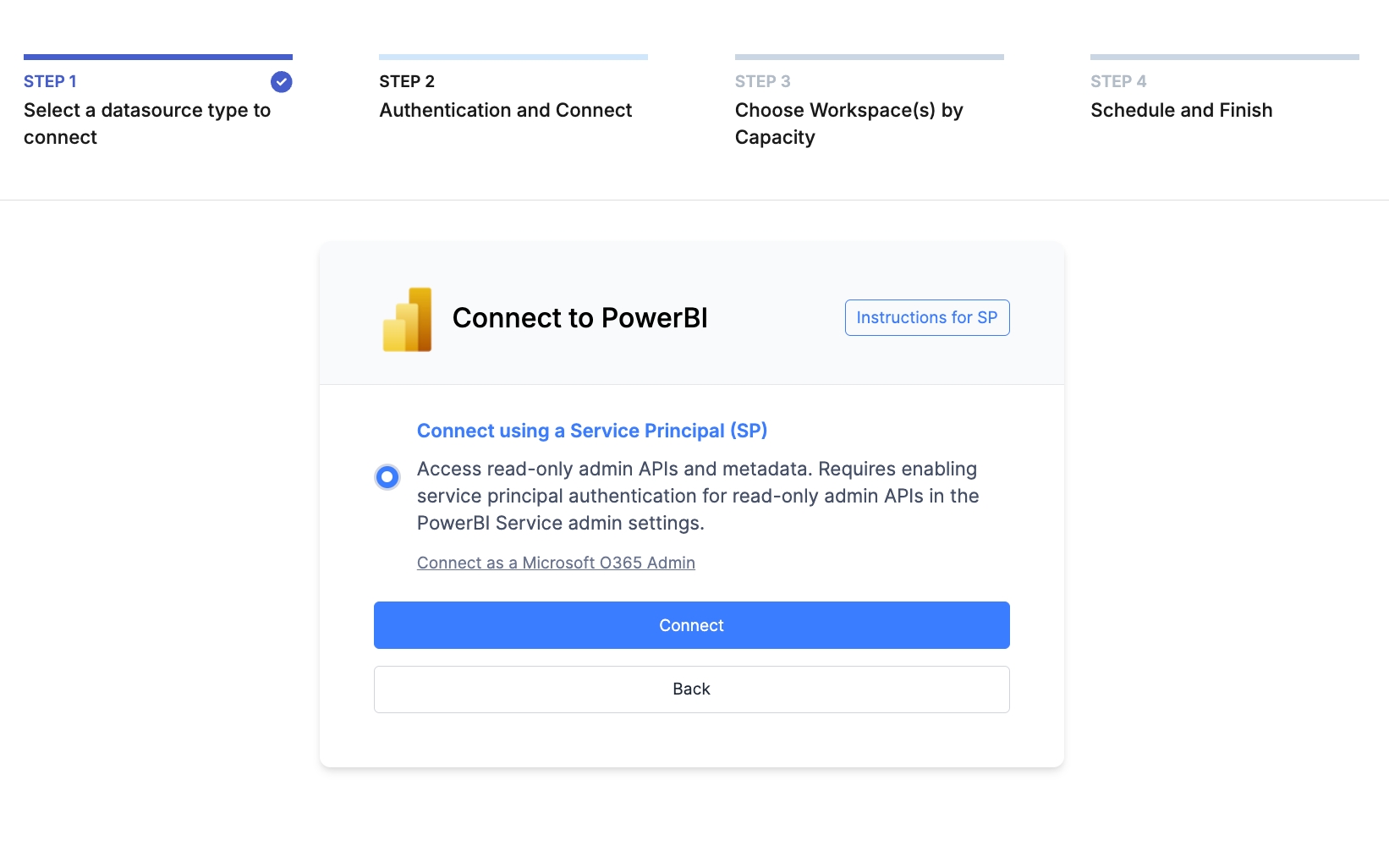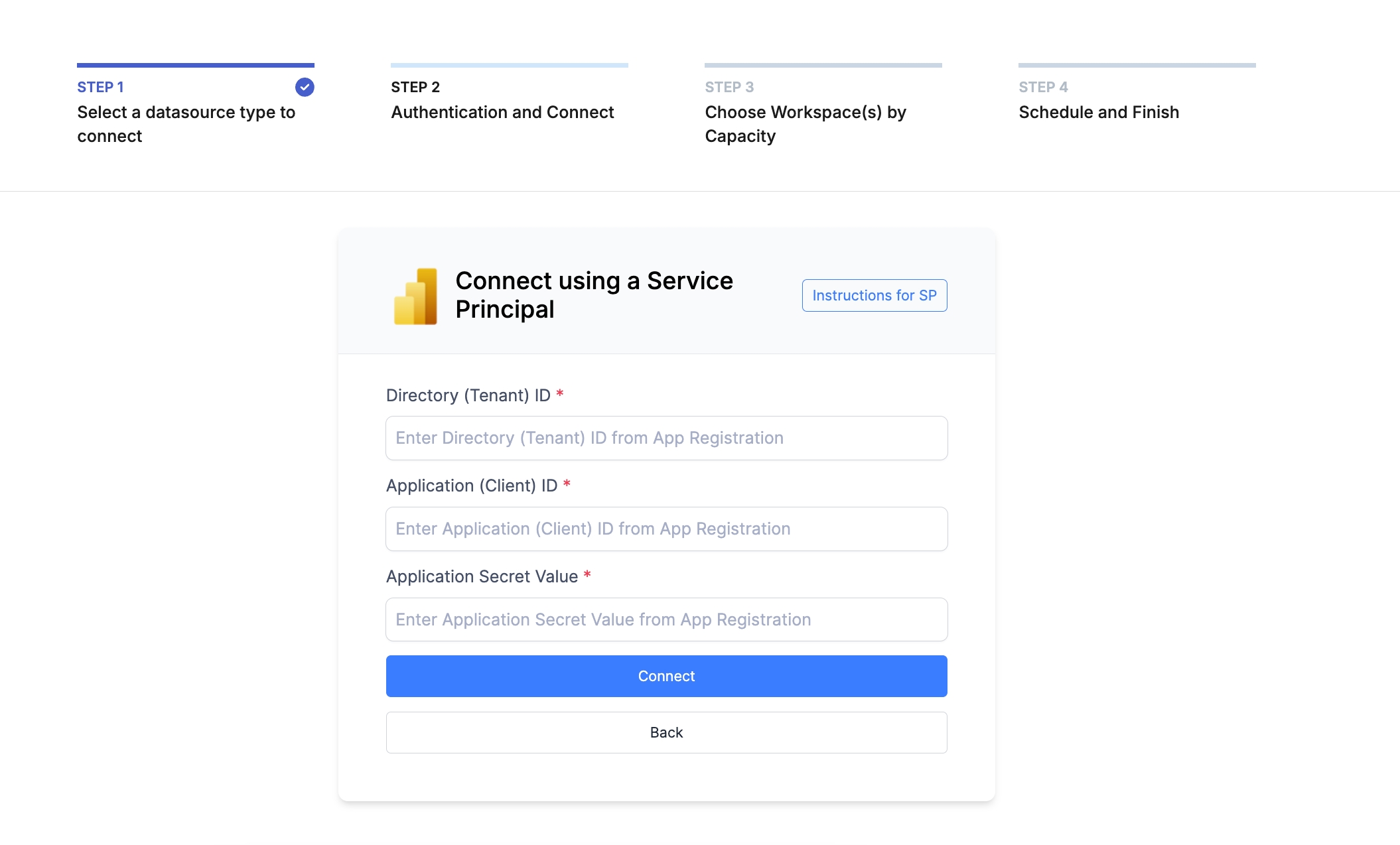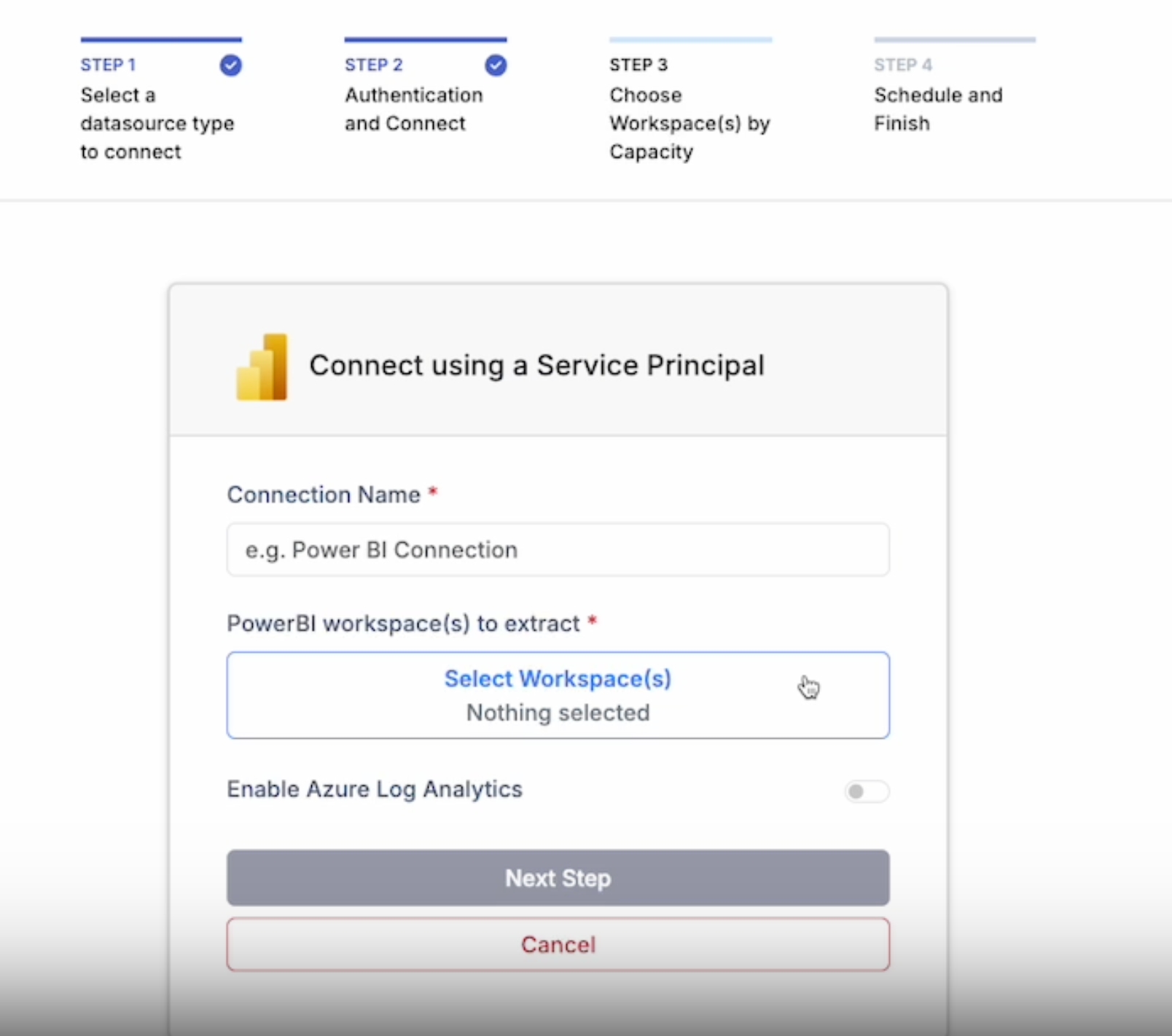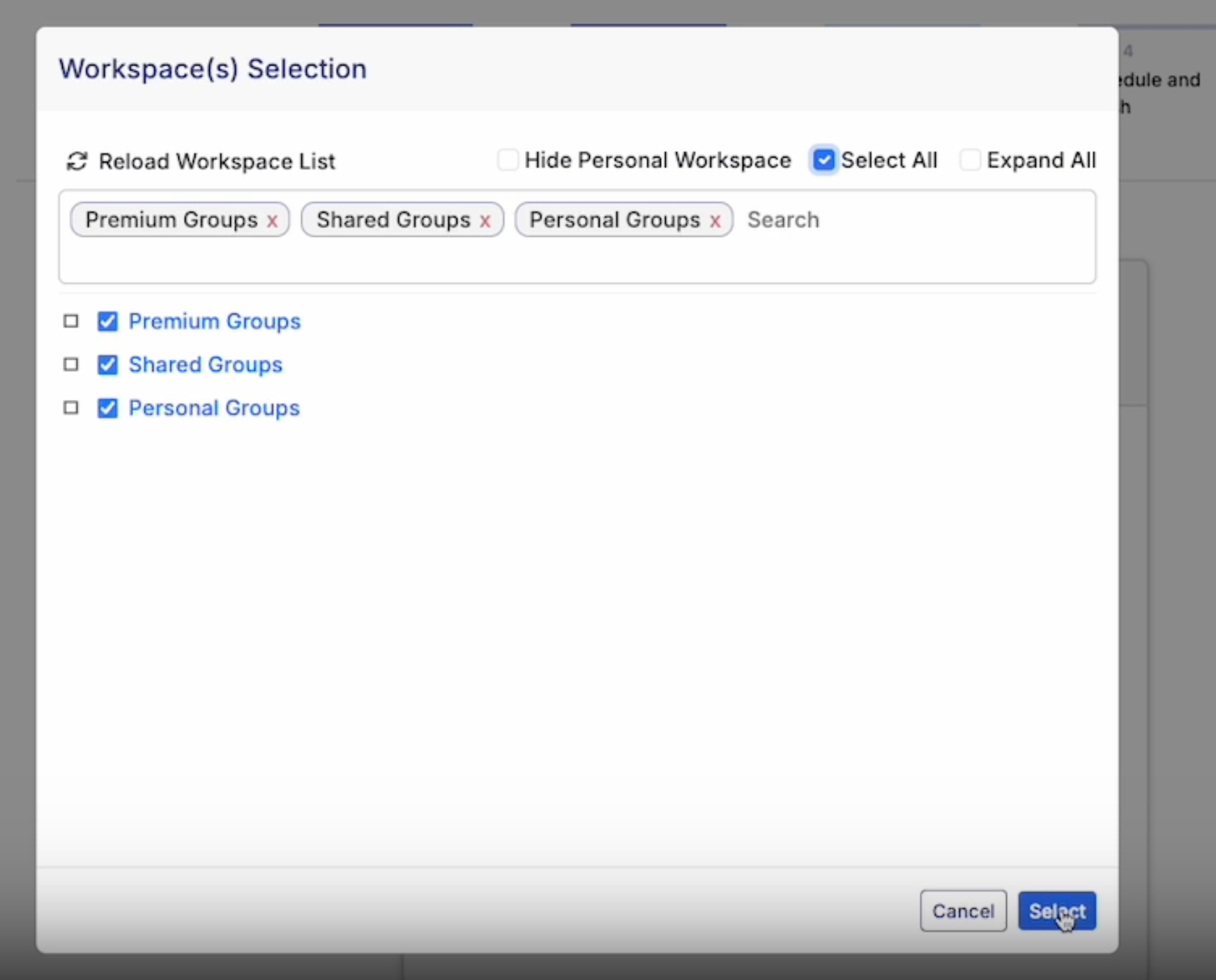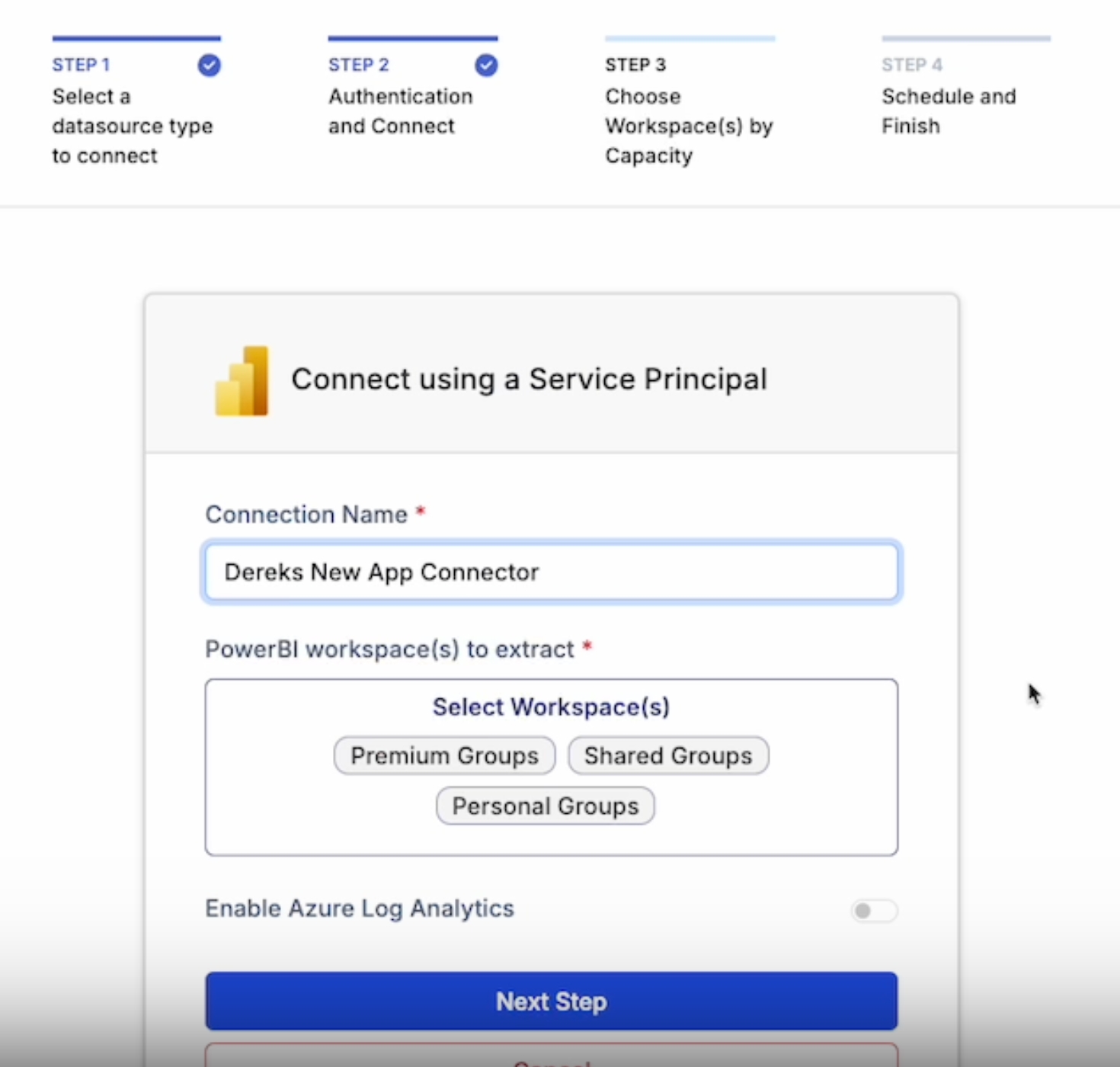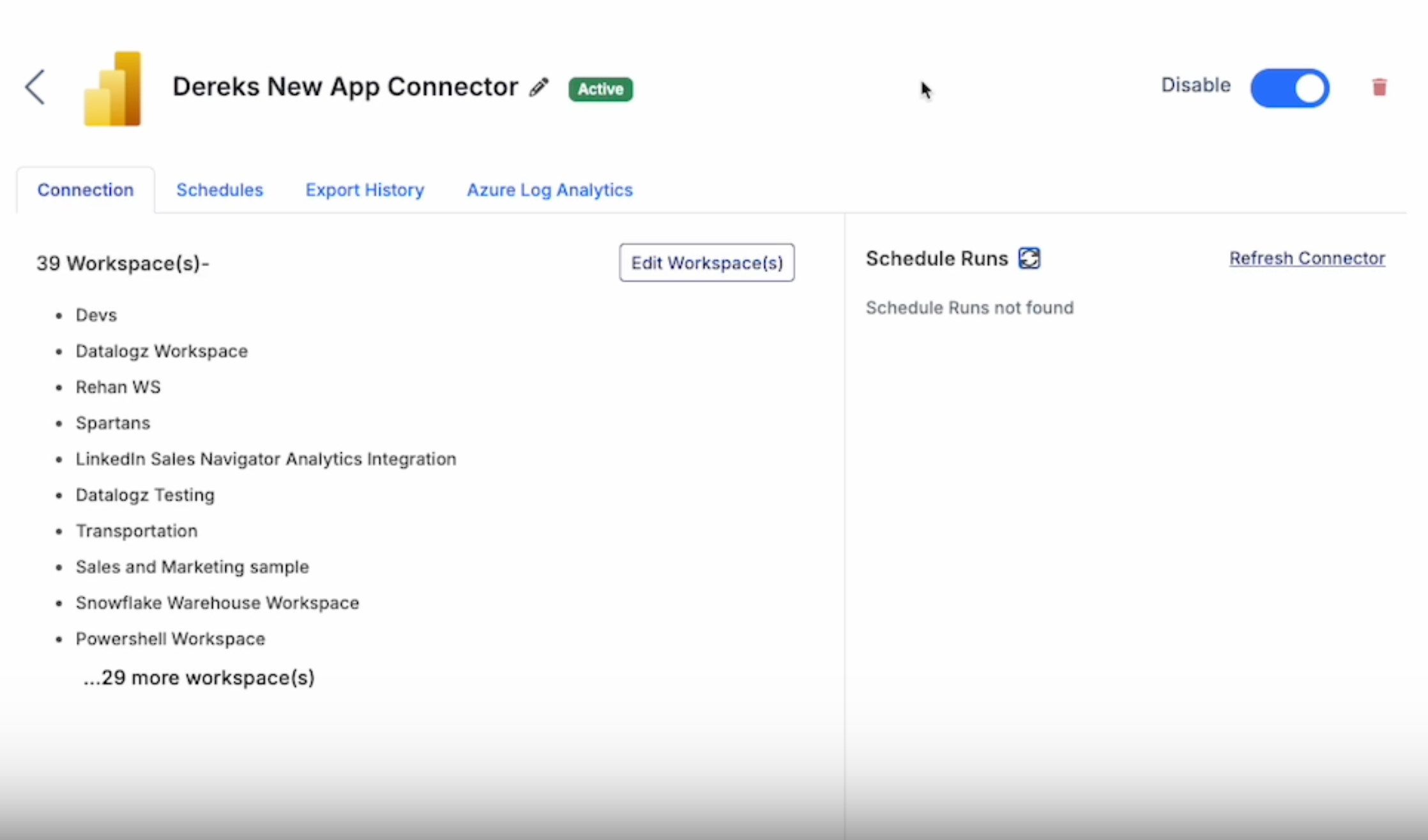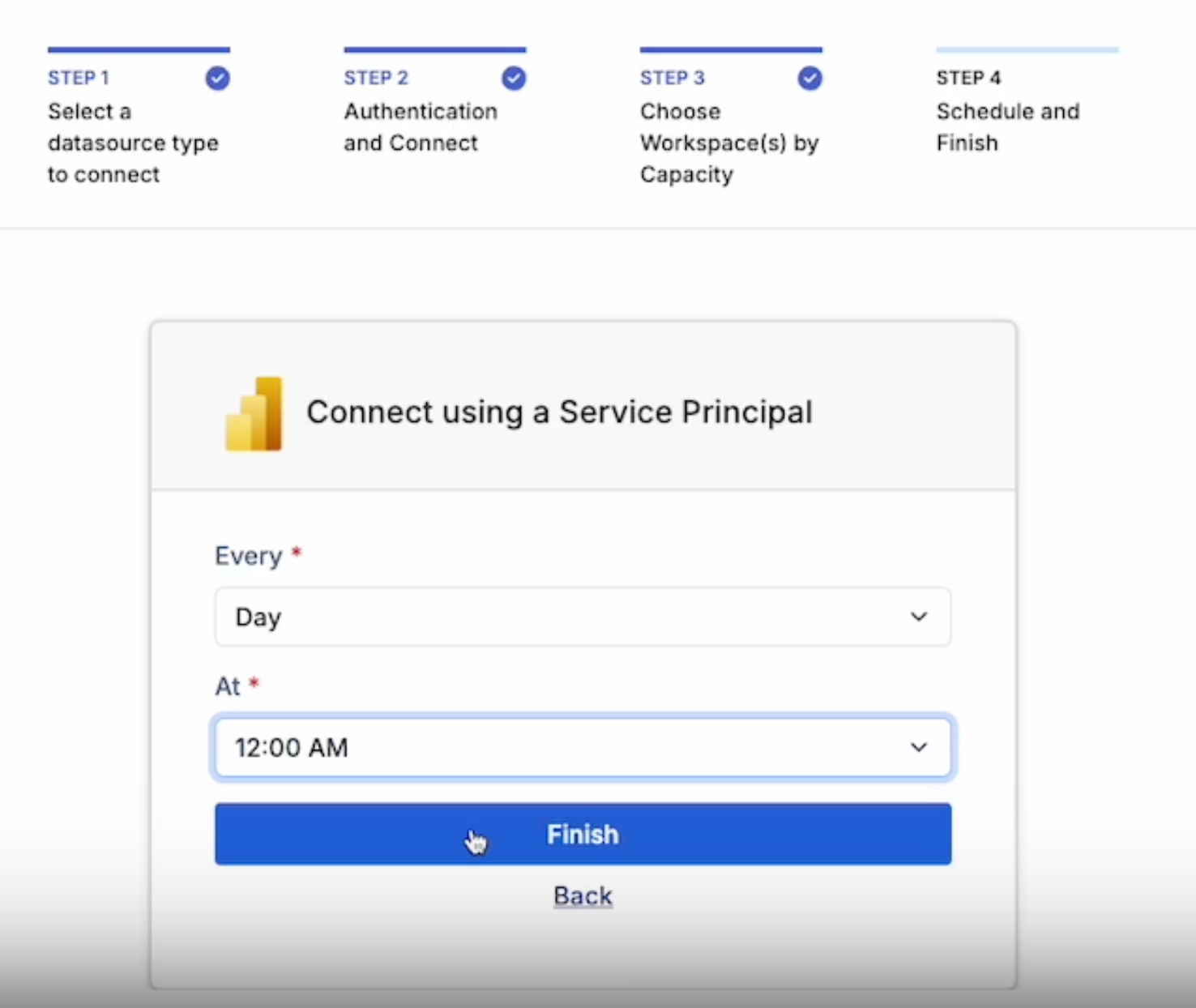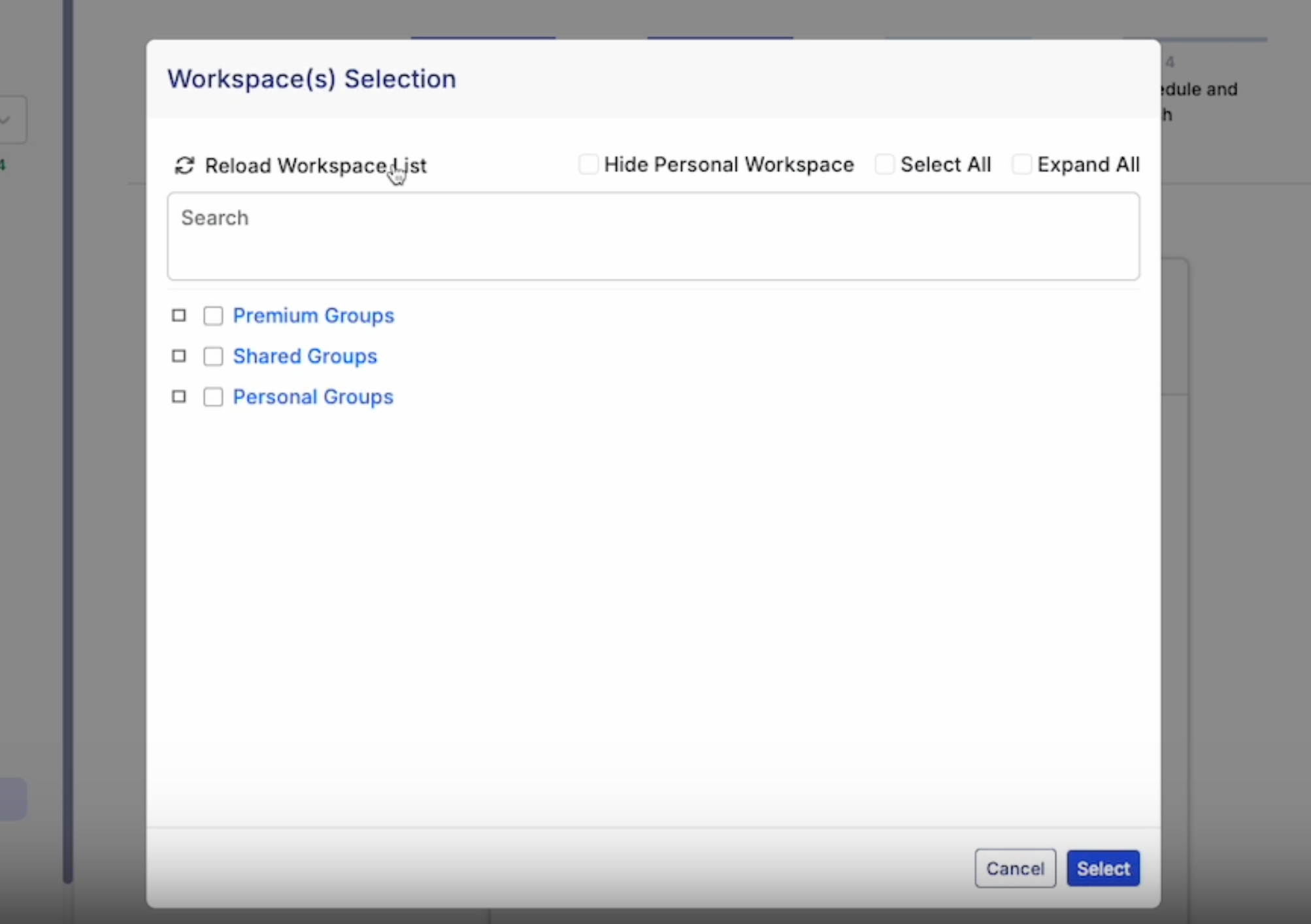This guide will walk you through how to set up PowerBI Connector in Datalogz via service principal. This method allows read-only access to PowerBI's administrative APIs for a single PowerBI tenant.
Time estimated: 6 mins
Azure App registration → https://portal.azure.com/#view/Microsoft_AAD_RegisteredApps/ApplicationsListBlade
Azure Group creation → https://portal.azure.com/#view/Microsoft_AAD_IAM/GroupsManagementMenuBlade/~/Overview
PowerBI configuration → https://app.powerbi.com/admin-portal/tenantSettings
Datalogz account & license activation -> contact customers@datalogz.io
Log in to your Datalogz account → https://app.datalogz.io/#/organization/connectors
Open App registrations link -> https://portal.azure.com/#view/Microsoft_AAD_RegisteredApps/ApplicationsListBlade
Create New Registration
Create a name for your app, select single tenant (first option) as a supported account type, ignore the optional field as needed, and click Register at the bottom.
Application (client) ID & Directory (tenant) ID
Before continuing, please ensure you save all critical information (e.g., credentials, API keys, or configuration details) to a secure notepad or document for easy reference.
Client Secret Value
Under Manage in the side nav
Click Certificates & secrets & create new
Find the Client Secret Value
The Client Secret Value will only be shown once during creation. If you refresh or navigate away, you won’t be able to view it again.
✅ Recommended Action: Copy and paste the client secret into your secure note-taking tool (e.g., Notepad, Notion, or a password manager) as soon as it's generated. If lost: You’ll need to generate a new client secret.
Grant Permissions for the new App Registration Here add permissions specifically for the Power
Tenant.ReadWrite.All
Dataset.ReadWrite.All
Click and open Azure Group link https://portal.azure.com/#view/Microsoft_AAD_IAM/GroupsManagementMenuBlade/~/Overview
Create a new group
Add members by adding the new app to the Enterprise applications
Create new group
Open PowerBI Tenant Settings: https://app.powerbi.com/admin-portal/tenantSettings
In the Admin Portal's keyword search box type "XMLA", and in the Integration settings section enable "Allow XMLA endpoints and Analyze in Excel with on-premises semantic models"
In the Admin Portal's keyword search box type "fabric api" and enable "Service Princepals can use Fabric APIs"
In the Admin Portal's keyword search box type "admin api".
Enable all three Admin API settings and apply all newly created Groups.
Note: This configuration can take 15-25 mins for changes to work its way through PowerBI.
Important: License Activation Required
Before logging into your account, please ensure your license file is activated. Without activation, access to your account may be restricted.
Contact the Datalogz Team:
Send a request to activate your license file to customers@datalogz.io
Provide any relevant information (e.g., company name, user email) to speed up the process.
Log in to your Datalogz account
Navigate to Connector in the sidebar, and click New Connector
Choose PowerBI, and select Connect using a Service Principal (SP)
Copy-paste the new application information.
Directory (tenant) ID
Application (client) ID
Client Secret Value
Select a PowerBI workspace
Reload Workspace and select all, option to expand and choose personal workspace
Rename Connection and Continue to Next Step.
Schedule the Connector Refresh rate.
Refresh and click to view the new connector.
For more questions, please contact Datalogz support support@datalogz.io
Navigate to the Admin Portal and enable the Integration Setting for Semantic Model Execute Queries REST API. When enabled, users in the organization can query semantic models by using Data Analysis Expressions (DAX) through Power BI REST APIs.
The full documentation for the "Microsoft Fabric Capacity App" can be found in Microsoft's Doc pages. While you can use an existing Fabric Capacity Metrics app setup in PowerBI it's suggested to get the app again and setup a workspace specifically for use with Datalogz.
Install the Microsoft Fabric Capacity App in your Power BI environment. Navigate to the "Apps" section on the side bar of Power BI. There you can search for the "Microsoft Fabric Capacity App" and add it.
Navigate to the "Microsoft Fabric Capacity Metrics" Workspace that is created with the app. Go to Manage Access and grant "Admin" permissions to the Datalogz service principal Groups.
Run the app for the first time to start data flowing into the semantic model.
Provide the Dataset ID for the "Fabric Capacity Metrics" to Datalogz. This can be found in the URL when viewing the semantic model in your web browser.
Sample :
Recommended Action: Copy and paste the information into your favorite text editor (e.g., Notepad, Notion, or Google Docs).